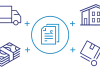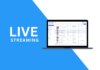HP printers are known for their reliability and performance, but occasionally, you may encounter issues that require a complete reset to factory settings. A cold reset is a powerful tool that can help resolve various problems, including network issues, configuration errors, or when you simply want to start fresh. In this article, we’ll guide you through the process of performing an HP printer cold reset and discuss when and why it may be necessary.
What Is an HP Printer Cold Reset?
A cold reset, also known as a factory reset or a hard reset, is a process that restores an HP printer to its original factory settings. This means that all custom settings, including network configurations, print job queues, and personalized settings, will be erased. Essentially, it returns the printer to the state it was in when it first left the factory.
When to Perform an HP Printer Cold Reset
There are several situations in which performing an HP printer cold reset can be beneficial:
- Network Configuration Issues: If your printer is experiencing network connectivity problems, such as not connecting to Wi-Fi or not being recognized by your network, a cold reset can help clear any conflicting network settings.
- Configuration Errors: If you’ve made changes to the printer’s settings that have resulted in errors or unintended behavior, a cold reset can eliminate these changes and restore the default settings.
- Stalled Print Jobs: When print jobs are stuck in the print queue and cannot be cleared through normal methods, a cold reset can clear the queue and restore normal printing functionality.
- Security Concerns: If you’re disposing of or selling the printer, performing a cold reset is essential to remove any stored data, including network passwords and print job history, to protect your privacy.
How to Perform an HP Printer Cold Reset
The steps for performing an HP printer cold reset may vary slightly depending on the printer model, but the general process is as follows:
- Turn Off the Printer: Ensure the printer is turned on, then press the power button to turn it off.
- Disconnect Power Source: Physically disconnect the printer from the power source. For some models, this may involve unplugging the power cable, while others may have a power switch on the back that you can turn off.
- Wait for a Few Minutes: Allow the printer to sit without power for a few minutes. This ensures that any residual charge dissipates.
- Reconnect Power Source: Reconnect the power source by plugging in the power cable or turning on the power switch, whichever is applicable to your printer.
- Turn On the Printer: Press the power button to turn on the printer. As it restarts, you should notice that it has reverted to its factory default settings.
- Reconfigure Settings: After the cold reset is complete, you’ll need to reconfigure the printer’s settings, including network settings, if necessary. Consult the printer’s manual for guidance on setting up your specific model.
Important Considerations
- Data Loss: Remember that performing a cold reset erases all custom settings and data on the printer. Make sure to back up any essential information or configurations before proceeding.
- Factory Defaults: After the cold reset, the printer will be restored to its factory default settings. You’ll need to reconfigure it to your preferred settings, including network setup.
- Consult the Manual: Always refer to the printer’s manual or the HP support website for model-specific instructions on performing a cold reset.
In conclusion, an HP printer cold reset can be a valuable troubleshooting tool when you encounter issues that require restoring your printer to its original factory settings. By following the steps outlined in this guide and understanding the situations in which a cold reset may be necessary, you can effectively address and resolve various printer-related problems.